Tak się składa, że jestem wielkim fanem usług Google. Zwykle zainteresowanie ma kilka faz – zaczynasz korzystać z Gmaila, potem odkrywasz dodatkowe aplikacje objęte pakietem (dysk, dokumenty, itp.), w końcu orientujesz się, że diabeł tkwi w szczegółach i dostęp do pewnych mało widocznych funkcji stanowi prawdziwy kamień milowy w rozwijaniu Twoich elektronicznych umiejętności. Jesteśmy gdzieś pomiędzy, bo będziemy odkrywać tylko program pocztowy (tak, Gmail jest programem pocztowym). Zakładam, że potrafisz Użytkowniku/Użytkowniczko wysłać i odebrać wiadomość, a reszta pozostaje wciąż zagadką. Startujemy z niskiego pułapu, ale bardziej zaawansowani będą mogli dołączyć po kilku chwilach 🙂 Ważna uwaga – poradnik jest przygotowany z myślą o wersji dla przeglądarki internetowej, więc polecam skorzystać z komputera.
Dlaczego Gmail? W moim przekonaniu jest aplikacją bardzo przejrzystą, funkcjonalną, popularną i wyposażoną w wiele mechanizmów podnoszących poziom bezpieczeństwa. Ta ostatnia cecha powinna być kluczowa w pracy małej firmy, gdzie każdy dodatkowy wydatek jest ostrożnie rozważany.
1. Stopka i stopki
Jako profesjonaliście koniecznie musicie posiadać elegancką stopkę w wiadomości. Wymaga tego nie tylko dbałość o wizerunek, ale także świadomość przepisów o ochronie danych osobowych, ponieważ warto tam zawrzeć informację o poufności przesyłanych informacji. Cała zabawa polega na tym, aby stopka:
- dodawała się automatycznie do każdej wiadomości,
- zawierała informacje o nadawcy (imię, nazwisko, stanowisko), dane adresowe, klauzulę poufności korespondencji,
- była estetyczna i zgodna z wizerunkiem marki,
- być może występowała w kilku wariantach na wypadek używania skrzynki przez kilka osób.
Najlepiej zacząć od wygenerowania stopki wg gotowego szablonu (taniej) lub zlecić przygotowanie tego grafikowi (drożej). W sieci jest dostępna cała masa darmowych generatorów, ja dla przykładu posłużę się https://www.hubspot.com/email-signature-generator . Poprowadzi Was za rękę, więc nie będziemy skupiać się na szczegółach. W ostatnim kroku kopiujemy stopkę i przechodzimy do Gmaila. W oknie aplikacji wybieramy ustawienia (koło zębate w prawym górnym rogu), następne w zakładce Ogólne szukamy pola Podpis.
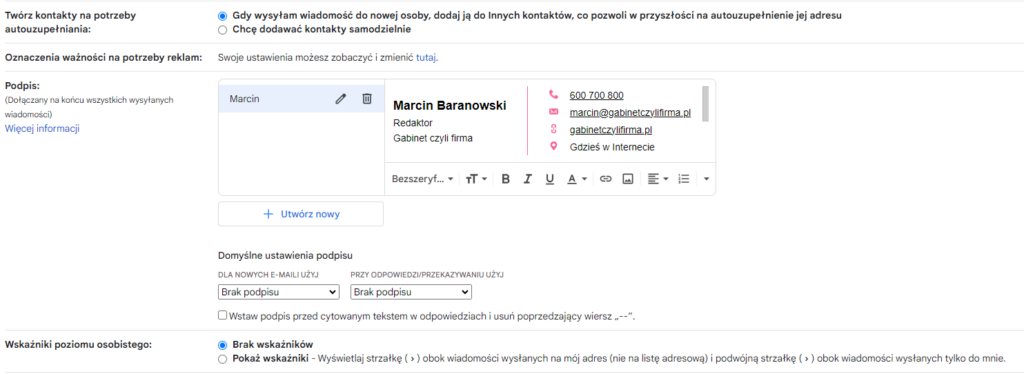
Tworzymy nowy podpis, nadajemy mu nazwę i wklejamy treść z generatora. Ustawiamy też, żeby domyślnie był stosowany dla nowych maili oraz przy odpowiadaniu. Możemy w ten sposób dodawać kolejne stopki nadając im inne nazwy. W oknie wiadomość trzeba będzie wtedy poprzez użyciu przycisku z piórem wybrać podpis, który akurat chcemy użyć!
2. Cofanie wysyłania wiadomości
Nie wiem czy zwróciliście kiedyś uwagę, ale wiadomości wysyłane z Gmaila dochodzą do adresatów dopiero po kilku sekundach. Dzieje się tak nie zawsze z czysto technicznych powodów. Program pozwala nam bowiem cofnąć wysyłkę jeszcze przez kilka sekund po rzekomym nadaniu wiadomości. Pojawia się wtedy na dole ekranu przycisk Cofnij. Cofacie i wiadomość znowu wraca do trybu edycji 🙂 Ja czasami korzystam, tak dla pewności 🙂
3. Wysyłka wiadomości z opóźnieniem
Planujecie przekazać wiadomość pracownikowi lub innej osobie, która z Wami współpracuje, ale wiecie, że jest na urlopie i chcecie zadbać o jej komfort w tym czasie bez przeszkadzania mało ważnymi wiadomościami? Dotyczy to zwłaszcza tych, którzy zawsze sprawdzają pocztę. Zadbajcie, aby przy wysyłce wiadomości skorzystać z opcji Wyślij później, która ukrywa się w rozwijanym menu przycisku Wyślij. To także wariant dla perfekcjonistów, którzy dopracowują wiadomości, ale widzą, że w końcu muszą je wysłać.

4. Autoresponder i udzielanie dostępu, czyli to ja idę na urlop
Jeżeli to Wy planujecie urlop i dbacie, aby wszystko zostało dopięte na ostatni guzik, nie możecie zapomnieć o ustawieniu automatycznych odpowiedzi na Waszej skrzynce mailowej. W Ustawieniach (koło zębate w prawym górnym rogu), w zakładce Ogólne jest sekcja Wiadomość o nieobecności. Podajecie temat, zakres dat i oczywiście treść, np.
W okresie od 1. do 10. listopada przebywam na urlopie. W sprawach pilnych proszę o kontakt telefoniczny z recepcją.
Istnieje także możliwość udzielenia pośredniego dostępu do Waszej skrzynki innym osobom posiadającym konta Google. To znaczy otrzymają dostęp do Waszej poczty dopiero po zalogowaniu się na swoje konto. Czym się to różni od zwykłego przekazania hasła? Po pierwsze, nadal macie pełną kontrolę nad skrzynką i możecie komuś taki dostęp usunąć. Po drugie, taka osoba nie ma możliwości wprowadzania zmian w ustawieniach. Po trzecie, maile wysyłane przez taką osobę są wtedy specjalnie oznaczone i widzicie kto dokładnie wykonał te operacje. Przydaje się w trakcie urlopu, ale także do pracy grupowej na jednym adresie email.
Aby skorzystać z tej opcji, należy w Ustawieniach przejść do zakładki Konta i importowanie, żeby odnaleźć sekcję Przyznaj dostęp do swojego konta. Pozostaje ostatni krok, czyli wskazać konto, za pośrednictwem którego inna osoba uzyska wgląd do skrzynki.
5. Korzystanie z kilku skrzynek email za pośrednictwem jednego konta Gmail
Może chcecie zacząć korzystać z Gmaila, ale obawiacie się, że to będzie dodatkowa skrzynka do obsługi? Albo odwrotnie – używacie już nowego systemu, ale wciąż sprawdzacie pocztę na innych portalach? Jest na to świetne rozwiązanie! Gmail potrafi pobrać z innej skrzynki wszystkie stare wiadomości oraz regularnie sprawdzać pojawianie się nowej poczty. Uwaga – będziecie także mogli decydować o tym z jakiej „tożsamości” chcecie skorzystać przy wysyłaniu wiadomości. Nie obawiajcie się o chaos – każda wiadomość pochodząca z innego konta otrzyma specjalną etykietę i będzie wyróżniać się na liście. Jak to zrobić? W Ustawieniach wchodzicie do zakładki Konta i importowanie, dalej droga wiedzie przez sekcję Sprawdź pocztę na innych kontach.
6. Archiwizowanie wiadomości
W mojej opinii, to jest najważniejsza rada ze wszystkich. To znaczy, najwięcej wniosła dla mojego komfortu użytkowania aplikacji. Jest to jednocześnie najprostsza z możliwych czynności, ale zamieniona w nawyk zupełnie reorganizuje korzystanie z poczty i wprowadza dużo porządku. Dzisiaj nie jestem w stanie wyobrazić sobie używania skrzynki bez archiwizowania. Zasada jest prosta – w odebranych powinno być pusto! Jeżeli jakaś wiadomość znajduje się wciąż w tym katalogu oznacza, że jeszcze nie rozwiązaliście danej sprawy. To coś jak lista zadań. Każde zadanie ma trzy ścieżki do rozwiązania – archiwizuj, zgłoś spam lub usuń. Prosta wiadomość z komunikatem od klienta – aha, zrozumiałem, archiwizuję. Faktura od dostawcy – przekazałem do księgowości, archiwizuję. Te wiadomości nie znikają oczywiście z poczty i wciąż są dostępne z poziomu folderu Wszystkie. Nie zajmują Wam już jednak widoku, bo drogą eliminacji czyścicie sobie bieżące zadania. Jakie to miłe uczucie, kiedy lista jest pusta i można spokojnie zamknąć komputer!
7. Etykiety, czyli konkurs na pomysłowość
Etykiety to tak wszechstronne narzędzie, że trudno mi wyobrazić sobie wszystkie możliwe zastosowania. Z pozoru prosta rzecz – przypinacie je do wiadomości, żeby nadać im specjalne znaczenia. Można je wykorzystywać na tak samo wiele sposobów jak wykorzystuje się samą skrzynkę pocztową. Jest to szczególnie istotne kiedy pracujecie w wiele osób na jednej poczcie (ok, nie jest to wskazane i są lepsze rozwiązania, ale w praktyce każdy przez to przechodzi w małej firmie). Zarządzanie etykietami jest banalnie proste – będą widoczne pod folderami, zwykle po lewej stronie ekranu. Do wiadomości przypinamy je np. otwierając maila i klikając na przycisk oznaczony „etykietką” w menu nad treścią korespondencji. Poniżej kilka przykładów zastosowania:
- Pilne, Bardzo pilne – pracujecie w kilka osób na skrzynce i mimo archiwizowania wiele spraw toczy się równolegle, przez co wiadomości zalegają w odebranych. Zmienia się osoba dyżurująca na recepcji i od razu widzi co trzeba szybko załatwić.
- Imiona pracowników – Wasz zespół liczy kilka osób i z jakiegoś powodu wciąż pracujecie na jednej skrzynce. Żeby lepiej dzielić się zadaniami, można oznaczać maile etykietami z imionami osób, którym powierzoną obsługę danej sprawy.
- Lista rezerwowa – używacie maila do zbierania zapisów klientów na listy rezerwowe. Zamiast trzymać te wiadomości w głównej skrzynce lub szukać ich potem w otchłani skrzynki, przypinacie etykietkę i archiwizujecie. Wiadomość znika z odebranych i czeka na osobnej liście.
- Deklaracje – przyjmujecie od klientów dokumenty, np. deklaracje RODO, umowy, itp. Etykieta na wiadomość, archiwizacja i mamy wszystko uporządkowane na osobnej liście do szybkiego wglądu.
8. Wyszukiwanie dla zaawansowanych
Gmail świetnie radzi sobie z wyszukiwaniem wiadomości i jest to szczególnie przydatne, gdy macie bardzo długą historię korespondencji i sporo działo się dotychczas w Waszej firmie. Nie bagatelizujcie tej funkcji, gdyż w kolejnym punkcie pokażę jak zmusić program do automatyzowania pewnych czynności właśnie zaczynając od wyszukiwania. Poza opcjami dostępnymi po rozwinięciu menu wyszukiwania, Gmail pozwala także na korzystanie z zaawansowanych operatorów wpisanych jak komendy. Na przykład, aby wyświetlić wszystkie wiadomości, które mają status nieodczytanych wystarczy wpisać is:unread. Wszystkie nietypowe operatory znajdziecie tutaj https://support.google.com/mail/answer/7190
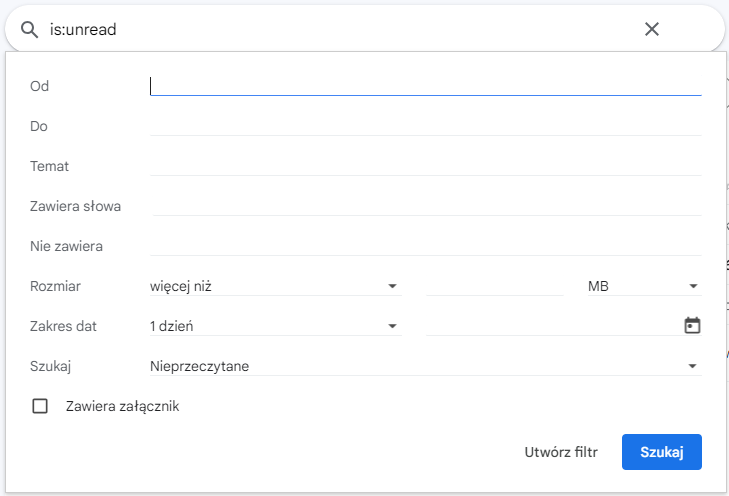
9. Automatyzowanie etykietowania i innych czynności
Kiedy już nabędziecie nieco wprawy z wyszukiwaniem, a jednocześnie Wasze skrzynki będą przyjmowały coraz więcej wiadomości, zacznijcie automatyzować pewne czynności. Często powtarzającym się scenariuszem jest otrzymywanie dużej liczby emaili np. z systemu rezerwacji. Nadmiar tego typu korespondencji nie zawsze jest potrzebny, zwłaszcza gdy ostatecznie sprawdzamy spotkania w kalendarzu elektronicznym. Nie chcemy jednak rezygnować z wiadomości na wypadek chociażby jakiejś awarii i konieczności weryfikowania powiadomień. Proponuję, żeby zautomatyzować archiwizowanie takiej korespondencji – ciągle będziemy mieć do niej dostęp, ale będzie przychodziła niepostrzeżenie. Zatem, w pasku wyszukiwania wpisujemy np. adres nadawcy, czyli np. powiadomienia@system.com, następnie klikamy w przycisk „Utwórz filtr”. Dalej oznaczamy co ma się zadziać gdy zjawi się wiadomość z takiego adresu – ja wybrałbym Pomiń folder Odebrane (Archiwizuj), Oznacz jako przeczytane, Zastosuj etykietę: powiadomienia. Od teraz wszystko się uprościło – mamy porządek na skrzynce i jednocześnie cały czas możemy sprawdzać powiadomienia!
Przykłady innych pomocnych automatyzacji:
- Dostrzegacie, że ważne wiadomości od jednego z partnerów notorycznie trafiają do spamu. System się uczy, więc warto każdorazowo przywracać do żywych takie wiadomości. Czasami jednak to nie wystarczy. Zakładamy więc filtr na adres i wybieramy czynność Nigdy nie wysyłaj do spamu.
- Idziecie na urlop. Automatyczne odpowiedzi czy nawet dostęp do skrzynki to wciąż dla Was za mało. Tworzycie więc filtr na wszystkie przychodzące wiadomości, który automatycznie wykona czynność Przekaż dalej, czyli prześle wiadomość do innej osoby.
- Otrzymujecie mailowo faktury, które mogłyby automatycznie być przesyłane do biura księgowego. Zakładamy filtr na słowo „faktura” oraz występowanie załącznika. Jeżeli obydwa warunki są spełnione, wtedy wykonywana jest czynność Przekaż dalej.
Kombinacji jest oczywiście bardzo dużo i można skutecznie przyspieszyć obsługę poczty przy użyciu kilku prostych automatyzacji.
10. Linki zamiast załączników
To rada z pogranicza aplikacji, ponieważ będziemy potrzebować także Dysku (od Google). W oknie wiadomości możemy skorzystać z opcji wstawiania załącznika, ale do wysyłania plików możemy też użyć Wstaw pliki za pomocą dysku. Jaka jest przewaga tej metody? Wymaga jedynie drobnej dodatkowej czynności, ale może pomóc Wam ustrzec się przed konsekwencjami błędów lub podnieść szeroko rozumiany poziom bezpieczeństwa. Jeżeli wysyłacie komuś plik zawierający poufne dane, macie ograniczony wpływ na to co się z nim stanie już po realizacji jakiegoś zadania przez drugą stronę. Najpewniej zostanie na skrzynce email po wsze czasy i być może kiedyś trafi w niepowołane ręce. Lepszym rozwiązaniem jest zatem udostępnić go przez dysk i usunąć po kilku dniach – odbiorca będzie miał wtedy już tylko pusty link do Dysku. Podobnie w sytuacji gdy z jakiegoś powodu pomylicie adresata wiadomości i przez własny błąd dostarczycie dokument do niewłaściwej osoby. Możecie dość szybko i skutecznie pozbawić ją dostępu do danych zaraz po wykryciu takiego incydentu. Oczywiście, w takich sytuacjach warto także szyfrować dokumenty.
Na wyższy poziom bezpieczeństwa możemy się przenieść używając trybu poufnego, który jest dostępny z poziomu okna wiadomości.
Podsumowanie
To zaledwie część mniej oczywistych funkcji Gmaila. Lista jest o wiele dłuższa jeżeli weźmiemy pod uwagę dodatki, które funkcjonują niemal jak osobne aplikacje, Intelignetne funkcje czy wprowadzaną ostatnio sztuczną inteligencję w postaci modułu Gemini, ale to już osobna historia…
Najlepsze zdradzę jednak na koniec. Jeżeli jesteście zadowoleni z Gmaila i chcielibyście, aby tak samo działała Wasza poczta firmowa na firmowej domenie – czyli zamiast adresu twojafirma@gmail.com był adres gabinet@twojafirma.pl, nic nie stoi na przeszkodzie, aby dalej korzystać z narzędzi Google. Pozwala na to już płatna wersja, którą znajdziecie pod nazwą Google Workspace (pisałem o tym wstępnie tu: Aplikacje dla gabinetu, a tutaj pojawił się artykuł i nagranie ze szkolenia Cyfrowa rewolucja w gabinecie z Google Workspace).

